Images and Assets
Images are stored in the Images section in the CMS. You can access the images section by selecting Images from the dropdown at the top of the Browser Area in the Content Perspective. The browser area now shows a tree of folders organizing the images.
Images can be uploaded similar to the creation of new documents, by hovering over the target folder and clicking on the emerging down-arrow to the right of the folder name. Select Add image... to open the Add image(s) to the gallery dialogue. Pick one or more image files and click OK.
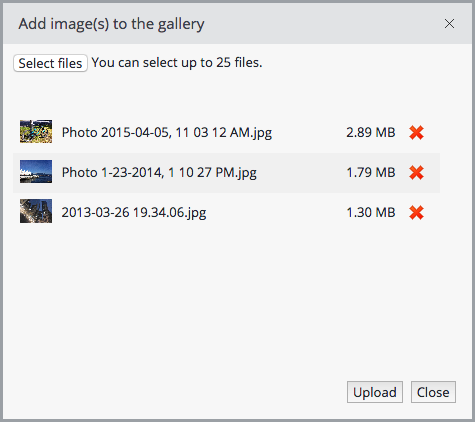
Upon uploading an image into the CMS, some variants of the image are generated automatically, and stored together with the original image. These images are now available for inclusion in documents, to be shown on the website.
Images in the gallery can be renamed, moved and deleted just like documents. When trying to delete an image that is referred to by a document, the CMS will issue a warning. Make sure you remove these references before deleting the image.
It is a best practice to keep the structure of the documents section and the gallery in sync.
Assets
Similar to images, assets such as PDF files, movies or any other kind of data are stored in the Assets section in the CMS. You can access the assets section by selecting Assets from the dropdown at the top of the Browser Area in the Content Perspective. The browser area now shows a tree of folders organizing the assets.
Assets can be uploaded by hovering over the target folder and clicking on the emerging down-arrow to the right of the folder name. Select Add file... to open the Add file(s) to the library dialogue. Pick the asset and click OK.
Assets in the library can be renamed, moved and deleted just like documents. When trying to delete an asset that is referred to by a document, the CMS will issue a warning. Make sure you remove these references before deleting the asset.

