Add Related News
Previous Step
Everything included in the sprint scope is in place now except for one feature: Related News. To add the option for authors to include related news links in a news article you will modify both the content model and the template for news articles.
Take a Look at the Web Design
Open the web design in your browser and browse to a news article detail page. The right column contains a block with related news links.
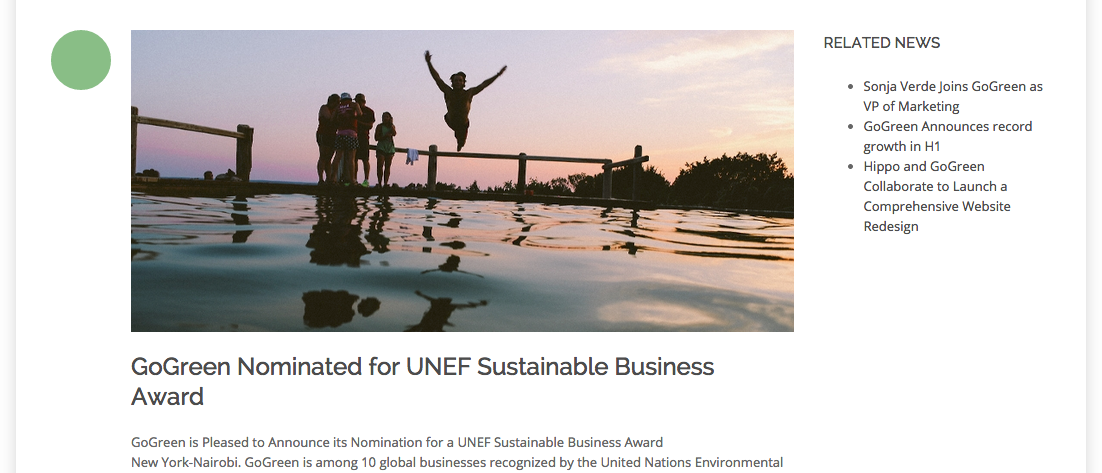
Remember that the two column main content area is out of scope for this sprint. You implemented the News Detail page with a one column main content area.
Related News however is included in the sprint scope. You will simply add it to the News Detail template for now.
Add a Related News Links Field to the News Document Type
Load the Bloomreach Experience Manager application in your browser: http://localhost:8080/cms/. Log in with username 'admin' and password 'admin'.
Once logged in, click on To the content on the dashboard to open the Content perspective.
In the left column select Document Types from the dropdown and select the folder gogreen. A list of document types is displayed.
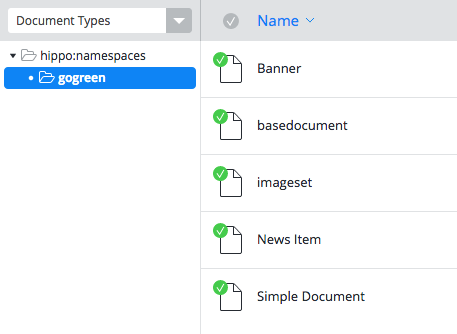
Select the News Item document type and click the Edit button to open it in the document type editor.
In the right column select Link in the Compound Field section to add a new Link field to the document type.
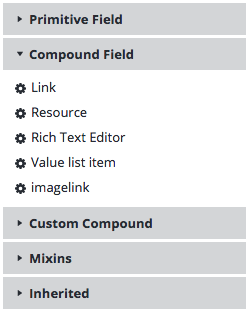
Make sure the new Link field is selected (it's called "mirror" at this point). Its properties are displayed in a form in the right column.
In the right column, change the Path property into "relatednews". This is the system name of the field and should be unique within the document type.
Check the Multiple checkbox. This enables author to add multiple links.
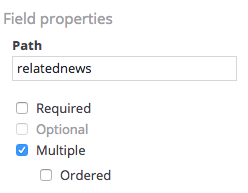
Change the Default Caption property into "Related News". This is the label displayed above the field in the editor.
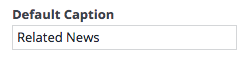
Click on the Done button to close the document type editor.
Click on the Type actions button, the on Commit to apply your changes. The Link field is now available for all News documents.
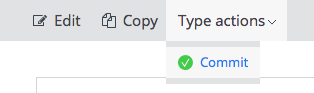
Add Some Related News Link to a News Document
Select Documents from the dropdown in the left column and browse to the news folder.
Select one of the news documents and open it in the editor. Note the new field Related News at the bottom. There are no links yet but there is a button labeled + Add allowing you to add some.
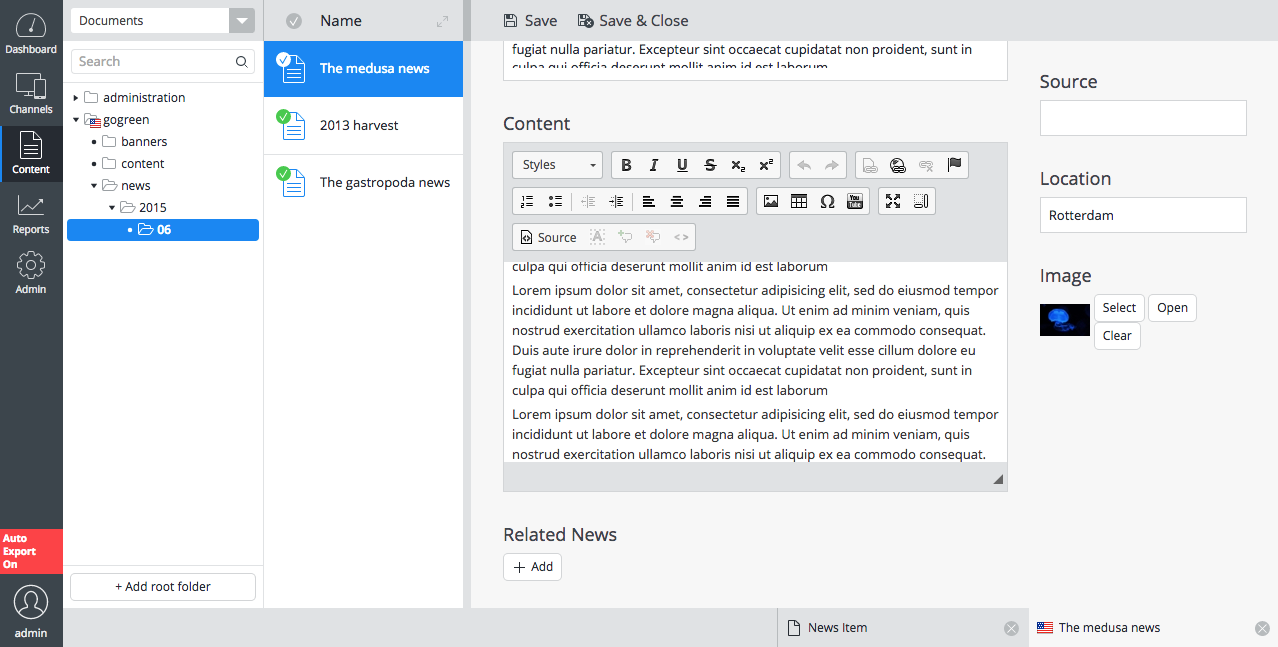
Click on the + Add button below Related News. An empty item is added. Click on the Select button. A dialog appears.
In the dialog browse to the "news" folder and select a different news document and click OK to add a link to it to the document opened in the editor.
Add one or two more links, then Save & Close the document and publish it.
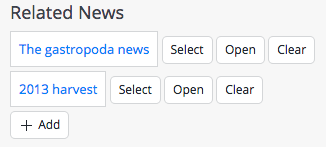
If you browse to the news document in the web site at this point, you won't see the related news links. That's expected: you haven't made any changes to the template yet.
Add Related News Links to the News Article Template
Open the file news-detail.html found in the web design. Here you'll find the HTML markup for the Related News block on the News Detail page.
Locate the element <div class="col-md-3 col-sm-3">. This is the markup for the right column containing the related news links.
Open the file bootstrap-webfiles/src/main/resources/site/freemarker/hstdefault/newspage-main.ftl found in your project. This is the Freemarker template for news articles. It already renders the news article itself.
Now use Freemarker syntax to dynamically render the related news links for the current news article, using the HTML markup found in the web design. If there are no related news links, don't render anything.
The list of related news links is available from the document object through its relatednews attribute (which corresponds to the getRelatednews method that was added to the NewsDocument class).
You should end up with something similar to this:
<#if document.relatednews?has_content>
<div class="col-md-3 col-sm-3">
<div class="hst-container">
<div class="hst-container-item">
<div class="sidebar-block">
<h3 class="h3-sidebar-title sidebar-title">Related News</h3>
<div class="sidebar-content">
<ul>
<#list document.relatednews as item>
<@hst.link var="link" hippobean=item />
<li>
<a href="${link}">${item.title?html}</a>
</li>
</#list>
</ul>
</div>
</div>
</div>
</div>
</div>
</#if>
Open the web site in your browser and browse to the news article to which you added the related news link. They are now rendered in a nice box next to the news article, conforming to the web design.
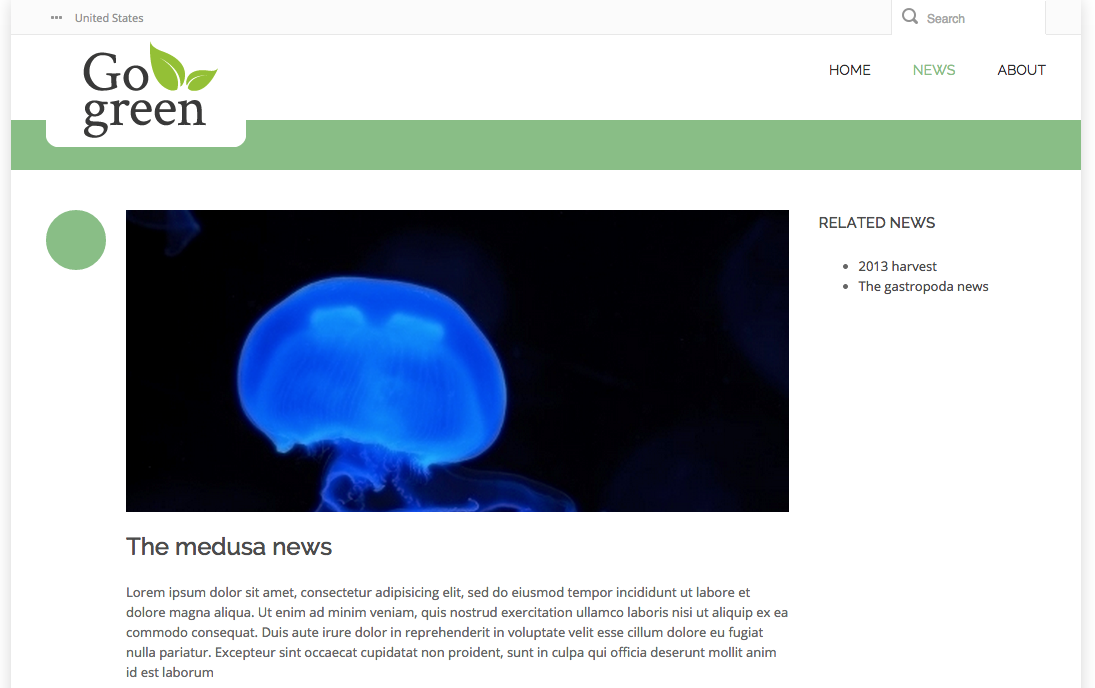
Iteration Completed!
Now that you have added Related News you have completed the first iteration: you have delivered a working GoGreen web site that includes all the features included in this iteration's scope. You are now ready to move on to the second iteration!
Next Step
Iteration 2: Develop New Features
Full Source Code
newspage-main.ftl
<#include "../include/imports.ftl">
<div class="body-wrapper">
<div class="container">
<div class="row">
<#if document??>
<@hst.link var="link" hippobean=document/>
<div class="col-md-9 col-sm-9">
<div class="blog-post has-edit-button">
<@hst.manageContent hippobean=document/>
<div class="blog-post-type">
<i class="icon-news"> </i>
</div>
<div class="blog-span">
<#if document.image?? && document.image.large??>
<@hst.link var="img" hippobean=document.image.large/>
<div class="blog-post-featured-img">
<img src="${img}" alt="${document.title?html}" />
</div>
</#if>
<h2>${document.title?html}</h2>
<div class="blog-post-body">
<p>${document.introduction?html}</p>
<@hst.html hippohtml=document.content/>
</div>
<div class="blog-post-details">
<div class="blog-post-details-item blog-post-details-item-left icon-calendar">
<#if document.date??>
<span class="date">
<@fmt.formatDate value=document.date.time type="both" dateStyle="medium" timeStyle="short"/>
</span>
</#if>
</div>
</div>
</div>
</div>
</div>
<#if document.relatednews?has_content>
<div class="col-md-3 col-sm-3">
<div class="hst-container">
<div class="hst-container-item">
<div class="sidebar-block">
<h3 class="h3-sidebar-title sidebar-title">Related News</h3>
<div class="sidebar-content">
<ul>
<#list document.relatednews as item>
<@hst.link var="link" hippobean=item />
<li>
<a href="${link}">${item.title?html}</a>
</li>
</#list>
</ul>
</div>
</div>
</div>
</div>
</div>
</#if>
</#if>
</div>
</div>
</div>

