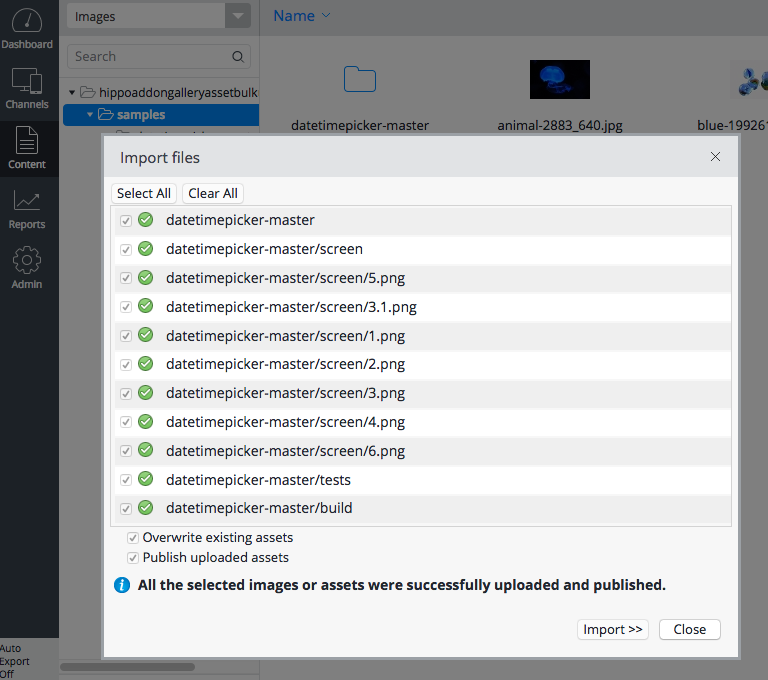Bulk Upload Plugin
Introduction
This plugin provides the following features:
- Users are able to upload images and assets in bulk, along with corresponding folder structure in content authoring UI.
- Users are able to specify whether or not to overwrite existing images and assets.
- Developers are able to implement a custom event handler to create and publish an associated document upon each image or asset upload event.
Architectural Overview
Components and Connectors View
The following diagram shows how the core components (in yellow) of this plugin interacting with other product components (in lightgrey), and how a custom event listener (in green) may subscribe to the gallery item events.
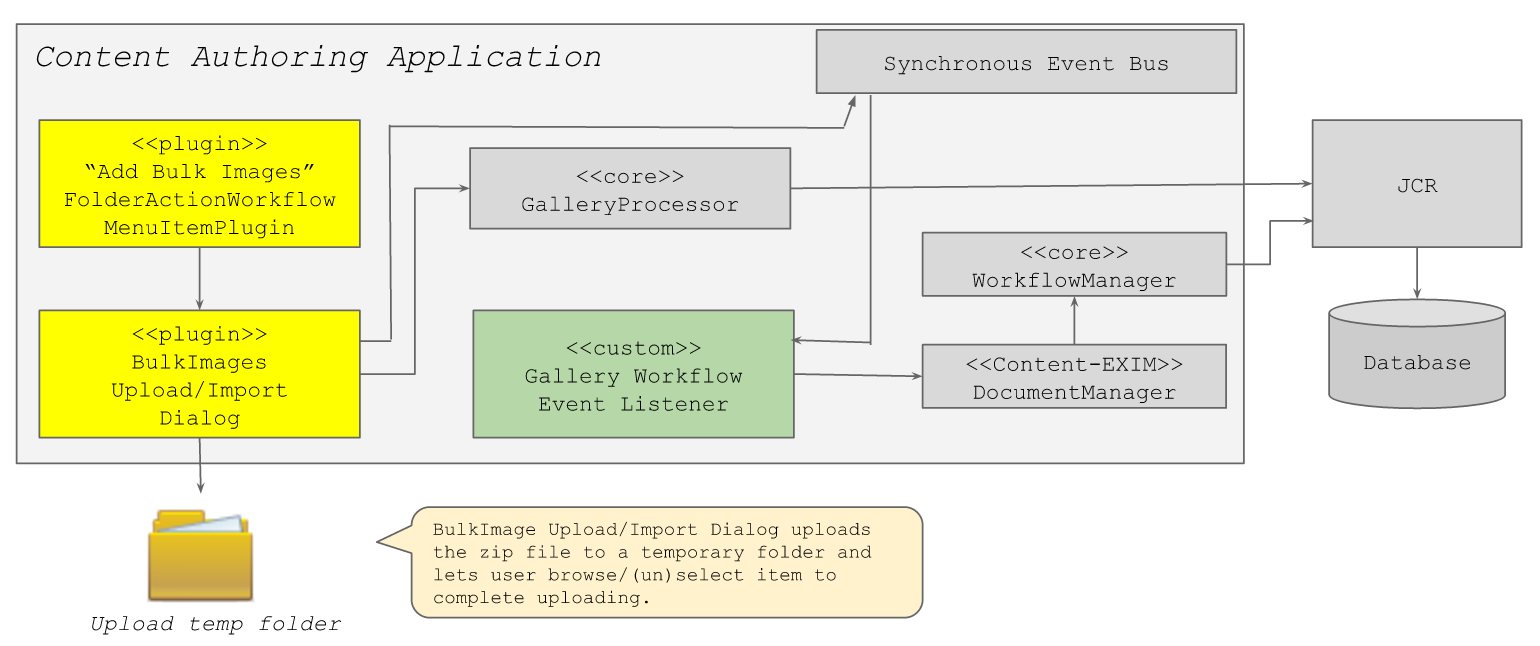
Module View
The following diagram depicts how modules are organized:
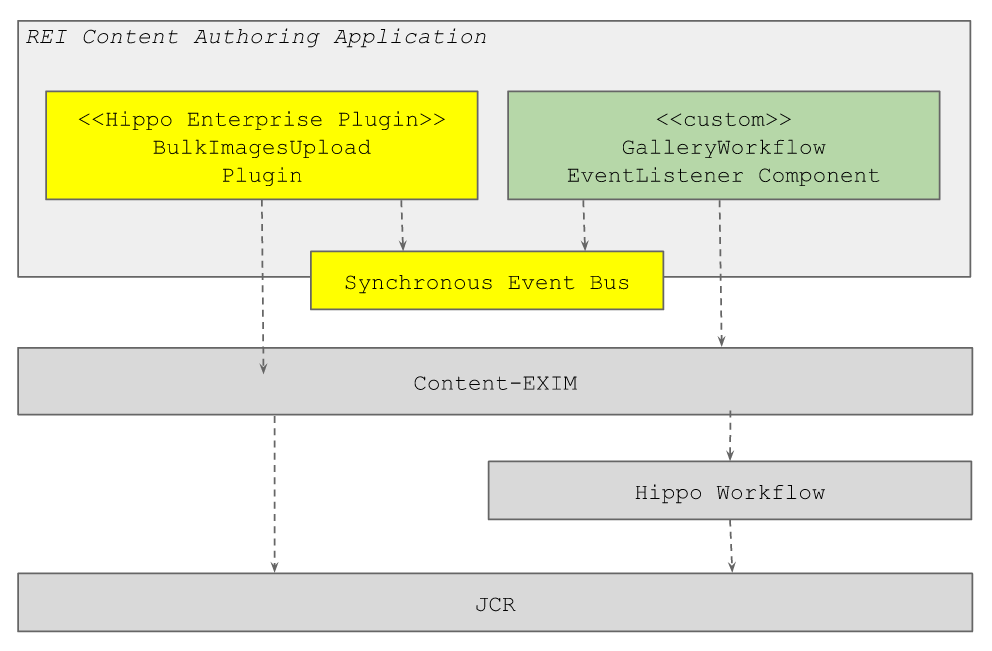
Example Demo Implementation Scenario
A project can install this plugin to enable the following scenario:
- In CMS UI, a business user selects Images and a folder (e.g, samples) and click on either Add image... or Add bulk images... menu item.
- Each action may show Overwrite existing ... and Publish uploaded ... options.
Optionally, if an event listener is registered, then it may create or update an associated document upon image or asset creation or update as an example advanced scenario:
- When an image is uploaded, an associated imageContainer document will be created on each image upload.
- A business user may select Documents and move to images folder to see the newly created documents accordingly.
For details on how to implement and register the event listener, see ... page.
Demo Project
You can download a specific version of the demo project to build and test under this location:
After downloading and extracting it, you can build and run the demo project, using mvn clean verify && mvn -P cargo.run.
Now, visit http://localhost:8080/cms/.
Screenshots
You can select "Add bulk images..." or "Add bulk files..." to upload images or assets through a ZIP file.
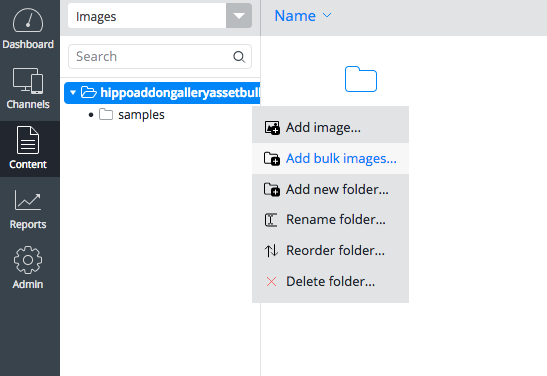
You can browse and select a ZIP file to upload or you can even drag and drop a ZIP file.
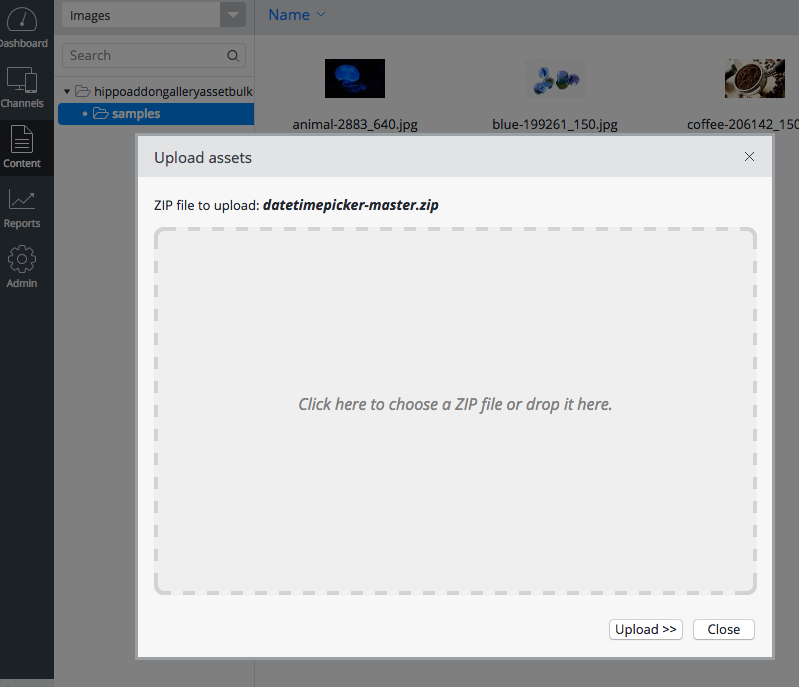
You can select file items or deselect some to include or exclude when uploading.
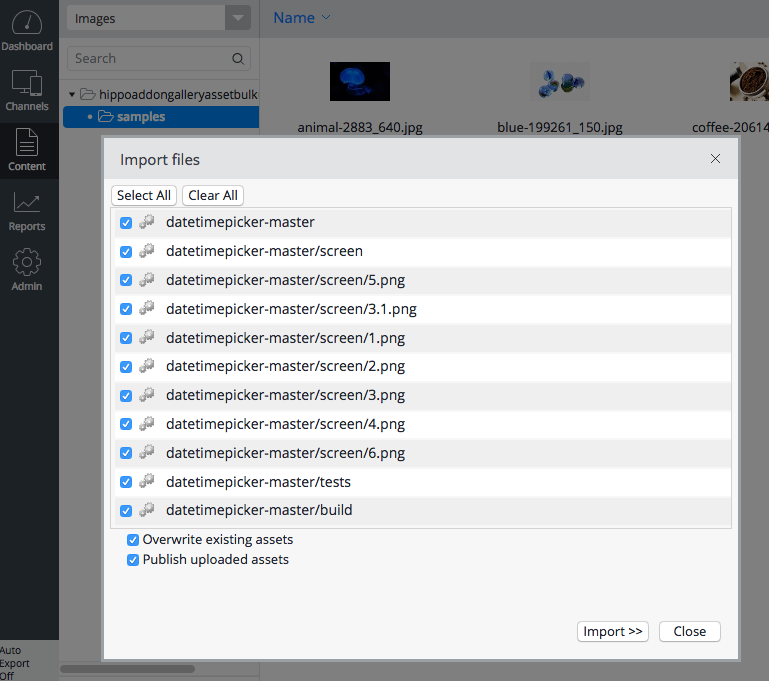
When clicking on the "Import >>" button, it processes each selected file item and shows the processing status for each.